
Select a location from the list displayed on the interface shown after you launch the AnyRecover software, and then click on Start. The steps to recover data lost after resetting the Mac/MacBook are:

Now you have finished all the necessary steps for resetting the Mac/MacBook without losing data. Then just wait for the process to be completed. In Migration Assistant, select From a Mac, Time Machine Backup, or Startup Disk and then click Continue.Ĭlick on Continue after selecting your Time Machine backup.įrom the list of available backups, select the backup that you created.Ĭhoose the category(ies) to transfer, and then click Continue. Launch Migration Assistant by going to Finder > Applications > Utilities > Migration Assistant and then click Continue. The steps involved here include:Ĭonnect the external hard drive containing the backup to your iMac/Mac mini/Mac Pro/MacBook Pro/MacBook Air, and then turn it on. You will need the external hard drive on which you backed up the data earlier to do this.
#Reset mac to factory settings afps how to#
The final step in how to reset your Mac/MacBook without losing data is to restore the backed-up data to your computer. A list will show up, select the backup disk from the list and then click on Use Disk.Ĭlick on Backup Now from the Time Machine menu, and the backup will start. If there was no pop-up after you connect the external disk drive, then go to System Preferences on Time Machine and choose Select Backup Disk. There will be a pop-up after you check the Encrypt Backup Disk box and then click Use as Backup Disk. The processes involved in backing up your data are:įirstly, connect an external drive to your Mac, where the backup will be stored. You can decide to do a total backup of all the data stored on your computer, or you can select the files you want to store. With the Time Machine feature, you can easily create a backup of all your files, but it is required that you keep the backup in an external storage device. There is an in-built feature on Mac called Time Machine. This is the first and most important step when you want to reset your Mac/MacBook, especially the MacBook Pro.

Since we have already established that you can reset your Mac/MacBook without losing data, let’s jump right into the steps involved in this process. If your old Mac is still acting up and you've decided you want to upgrade, check out our roundup of the best MacBooks available now.How to Reset Mac/Macbook without Losing Data If you want to get back to the desktop, follow the prompts as if you were setting up your MacBook for the first time. Now you know how to factory reset a MacBook or any Mac computer!įrom here, if you’re looking to sell your computer, you’re all done - no need to worry about the new owner getting into your files or apps. Here, you can unpair keyboards, headphones or other Bluetooth-enabled peripherals. Go to the Apple menu > System Preferences and choose Bluetooth. Open the Messages app, choose Messages then Preferences. Choose iCloud from the side panel and Turn off Find my Mac. Hit the Apple menu, go to System Preferences then click the Apple ID. If you're running the latest macOS, you can skip this step.
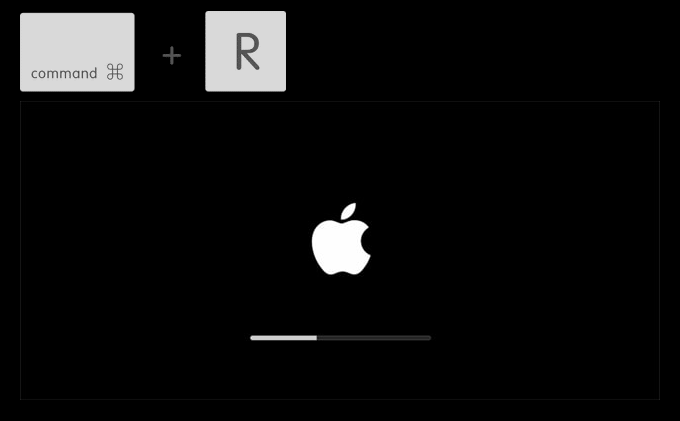
Choose Account > Authorizations > Deauthorize This Computer. If you don't back up your data, it will disappear into the ether when you perform a factory reset. Creating a backup will protect your most valuable files.

We can't overstate the importance of this step. Here are some things to consider doing before you reset your MacBook Air or MacBook Pro. These pointers will ensure that you don't lose any personal files, photos or apps when you move from one MacBook to another. The guide above is focused on resetting your MacBook, but there are recommended actions to take before factory resetting your MacBook that you should be aware of.


 0 kommentar(er)
0 kommentar(er)
